How to Cancel Apple Music
Have you discovered a new music streaming service stealing your attention (and wallet)? Maybe your free trial of Apple Music has run its course, or you’re simply looking to declutter your subscriptions. Whatever the reason, canceling Apple Music is a breeze. In this quick guide, we’ll walk you through the simple steps to cancel your subscription on various devices, ensuring you only pay for the music you love.
Thinking about canceling your Apple Music subscription? Whether you’re switching to another service or cutting down on expenses, canceling a subscription can sometimes feel like navigating a maze. But don’t worry! We’re here to guide you through every step of the process. This article will provide a detailed, step-by-step guide on how to cancel your Apple Music subscription, no matter what device you’re using. So, let’s dive in! Also ,read about How to Turn Off Apple Watch
Why You Might Want to Cancel Apple Music
Apple Music offers a vast library of songs, curated playlists, and exclusive content. However, there are several reasons why you might consider canceling your subscription. Perhaps you’re not using it enough to justify the cost, or maybe you’ve found another music streaming service that better fits your needs. Budget cuts, technical issues, or a change in music preferences can also be factors. Whatever your reason, we’ve got you covered.
Different Ways to Cancel Apple Music
Apple Music is versatile and can be accessed on various devices. This versatility also means there are multiple ways to cancel your subscription. Below, we’ll explore how you can cancel Apple Music on different devices and platforms.
Canceling on iPhone or iPad
One of the most common ways to manage Apple Music is through an iPhone or iPad. Apple’s ecosystem is designed for seamless integration, making the process straightforward.
Canceling on Mac or PC
If you prefer using your computer to manage subscriptions, you can cancel Apple Music from either a Mac or a Windows PC. The steps vary slightly depending on your operating system, but it’s generally easy to follow.
Canceling Through the Web Browser
You can also cancel your subscription directly through a web browser. This method is useful if you don’t have access to your Apple devices.
Canceling via Android Device
Apple Music is also available on Android devices. Canceling the subscription on an Android phone or tablet is a bit different but still manageable.
Canceling Using Apple TV
If you’re an Apple TV user, you can cancel your subscription directly from the device. This is handy if you primarily use Apple TV for your music streaming needs. For more information visit our website techwhizpro.com
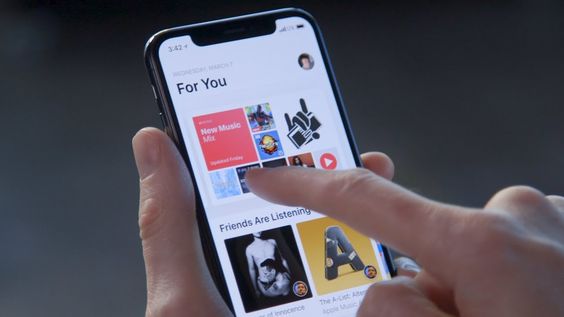
Steps to Cancel Apple Music on iPhone or iPad
- Open Settings: Start by opening the Settings app on your iPhone or iPad.
- Tap on Your Name: This is located at the top of the Settings menu.
- Go to Subscriptions: Tap on the “Subscriptions” option.
- Select Apple Music: You’ll see a list of all your active subscriptions. Find and select Apple Music.
- Tap Cancel Subscription: Confirm your decision, and you’re done.
Steps to Cancel Apple Music on Mac or PC
- Open Apple Music or iTunes: Launch the Apple Music app on your Mac, or iTunes on your PC.
- Sign In: Ensure you’re signed in with the Apple ID linked to your subscription.
- Account Menu: Go to the “Account” menu.
- View My Account: Select “View My Account” and sign in again if prompted.
- Manage Subscriptions: Scroll down to the “Settings” section and click on “Manage” next to Subscriptions.
- Cancel Subscription: Find Apple Music in the list and click “Edit,” then “Cancel Subscription.”
Steps to Cancel Apple Music via Web Browser
- Visit the Apple Music Website: Go to music.apple.com.
- Sign In: Use your Apple ID credentials to sign in.
- Account Settings: Click on your profile picture in the top right corner and select “Settings.”
- Manage Subscription: Scroll down to the “Subscriptions” section and click “Manage.”
- Cancel Subscription: Select “Cancel Subscription” and confirm.
Steps to Cancel Apple Music on Android Device
- Open the Apple Music App: Launch the app on your Android device.
- Tap on the Three Dots: This is typically found in the upper-right corner.
- Go to Account Settings: Select “Account” from the menu.
- Manage Subscription: Tap on “Manage Subscription.”
- Cancel Subscription: Choose “Cancel Subscription” and confirm.
Steps to Cancel Apple Music on Apple TV
- Open Settings: Navigate to the Settings app on your Apple TV.
- Select Users and Accounts: Choose your account.
- Subscriptions: Click on “Subscriptions.”
- Apple Music: Select Apple Music from the list.
- Cancel Subscription: Click on “Cancel Subscription” and confirm your choice.
Common Issues and Troubleshooting
Canceling a subscription should be straightforward, but sometimes things don’t go as planned. If you encounter any issues, here are some common problems and solutions:
- Subscription Not Visible: Ensure you’re signed in with the correct Apple ID.
- Cancellation Button Missing: This might happen if you’ve already canceled but still have access until the billing cycle ends.
- Technical Glitches: Restart your device or update the app/software to the latest version.
What Happens After You Cancel Apple Music
Once you cancel your Apple Music subscription, you’ll continue to have access until the end of your current billing cycle. After that, you’ll lose access to the entire Apple Music library, including any downloaded songs and playlists. However, your account details and playlists are saved for a while, in case you decide to reactivate your subscription.
How to Reactivate Your Apple Music Subscription
Missed your tunes already? Reactivating your Apple Music subscription is just as easy as canceling it. Simply follow the same steps you used to cancel, but this time look for the option to presubscribe. Your playlists and music library will be restored.
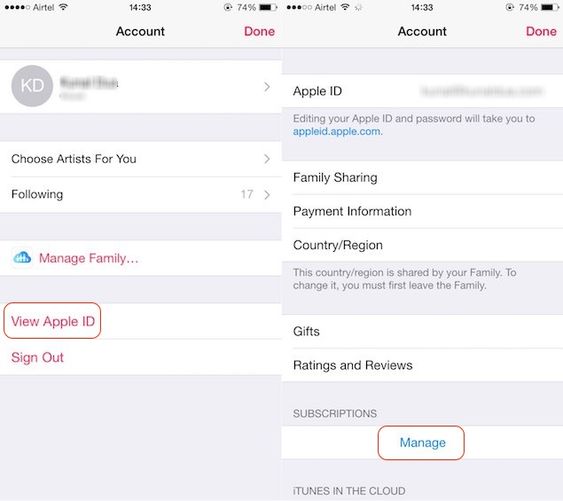
Alternatives to Apple Music
If you’re canceling Apple Music, you might be on the lookout for other music streaming services. Here are a few popular alternatives:
Spotify
Spotify is one of the most popular music streaming services globally, offering a vast library of songs, podcasts, and curated playlists.
Amazon Music
Amazon Music provides a great variety of songs and is especially convenient if you’re already an Amazon Prime member.
YouTube Music
YouTube Music combines the vast library of YouTube with personalized recommendations and curated playlists.
Conclusion
Canceling your Apple Music subscription doesn’t have to be a hassle. Whether you’re using an iPhone, Mac, PC, Android device, or Apple TV, the steps are simple and straightforward. Remember, if you change your mind, reactivating your subscription is just as easy. Exploring other music streaming services might also open up new possibilities for your music experience. Happy listening!
FAQs
Can I still listen to downloaded music after canceling Apple Music?
No, once your subscription ends, you will lose access to any music you’ve downloaded through Apple Music.
Will I lose my playlists if I cancel Apple Music?
Your playlists are saved for a period of time, so if you decide to reactivate your subscription, you can regain access to them.
Can I cancel Apple Music anytime?
Yes, you can cancel your Apple Music subscription at any time. You will continue to have access until the end of your current billing cycle.
What happens if I cancel during the free trial?
If you cancel during the free trial, you will immediately lose access to Apple Music.
Is there a cancellation fee for Apple Music?
No, there is no cancellation fee for Apple Music. You can cancel without any additional charges.
